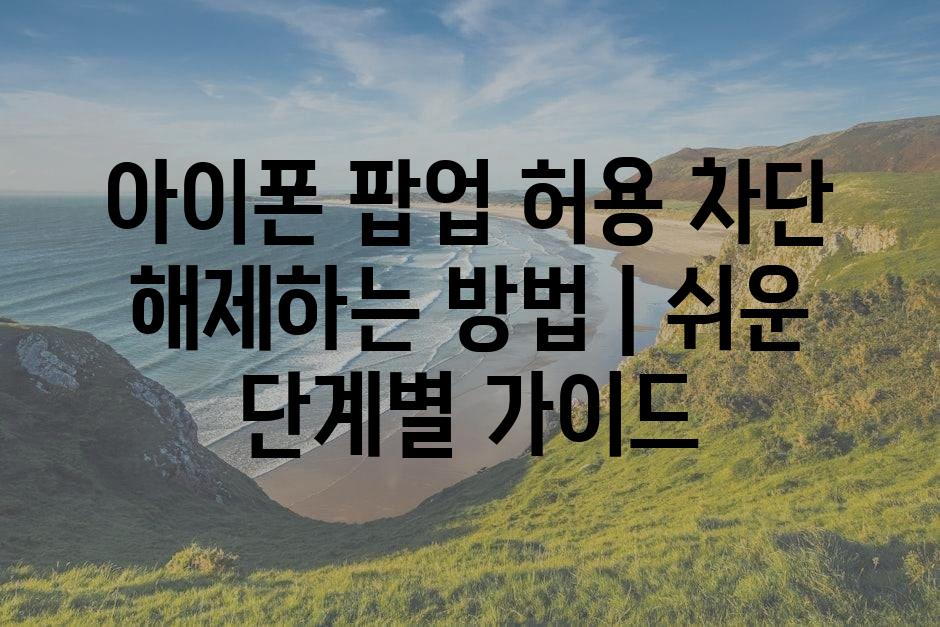팝업은 우리의 휴대📞전화에서 흔히 발생하는 성가신 침입물이 될 수 있습니다. 특히 허용하지 않은 팝업이 계속 표시될 때 더욱 그렇습니다. 하지만 걱정하지 마세요. 이 쉬운 단계별 설명서를 따르면 iPhone에서 이러한 차단된 팝업을 쉽게 허용할 수 있습니다. 이렇게 하면 원하는 콘텐츠에 액세스하고 불필요한 방해를 제거할 수 있습니다.
아이폰 팝업 허용 차단 해제하는 방법 | 쉬운 단계별 설명서
| 🔖 글을 시작하기 전에, 목차를 먼저 살펴봅시다 |
|---|
| 사파리에서 팝업 차단 설정 재설정 |
| 다른 앱에서 팝업 차단 해제하기 |
| 특정 웹사이트에 대해서만 팝업 차단 해제하기 |
| 타사 브라우저에서 팝업 허용하기 |
| iPhone 설정에서 전역 팝업 차단 해제하기 |
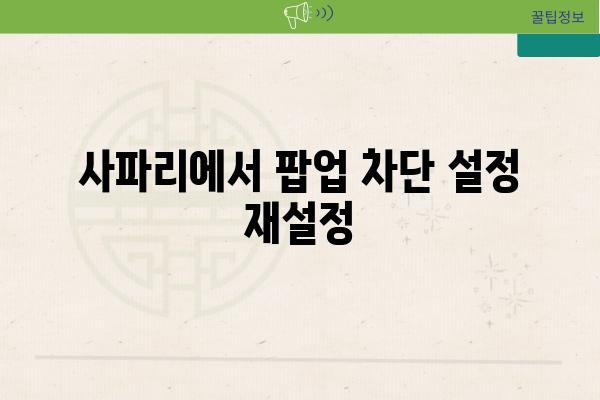
사파리에서 팝업 차단 설정 재설정
사파리에서 팝업 창이 계속 차단되고 있는 것을 발견하는 경우 팝업 차단 설정을 재설정하여 이 문제를 해결할 수 있습니다. 팝업 창은 웹사이트에서 내용을 제공하거나 사용자의 동의를 구하기 위해 표시되는 소형 창으로, 일부 웹사이트의 필수적인 부분이 될 수 있습니다. 하지만 팝업은 산만하고 짜증스러울 수도 있으며, 악의적인 소프트웨어를 배포하는 데 사용될 수도 있습니다. 따라서 사파리는 기본적으로 모든 팝업 창을 차단합니다.
그러나 필요한 팝업 창을 허용하고 싶은 경우 팝업 차단 기능을 재설정할 수 있습니다. 이렇게 하면 사파리가 팝업 차단을 중지하고 모든 팝업 창을 허용하게 됩니다. 또한, 자신이 허용하고 싶은 특정 웹사이트에 대해 팝업 차단을 해제할 수도 있습니다.
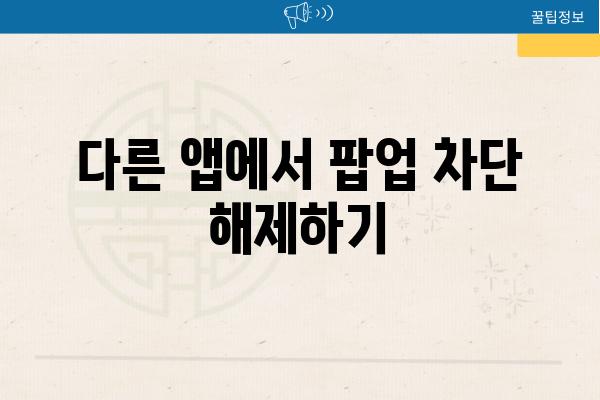
다른 앱에서 팝업 차단 해제하기
특정 앱에서만 팝업 차단을 해제해야 하는 경우 다음과 같은 단계를 따르세요.
| 앱 | 팝업 차단 해제 방법 |
|---|---|
| Safari | 설정 앱 > Safari > 팝업 차단 > 해제 |
| Google Chrome | Chrome 앱 > 오른쪽 상단의 더 보기 (...) > 설정 > 사이트 설정 > 팝업 > 허용 |
| Firefox | Firefox 앱 > 오른쪽 상단의 더 보기 (...) > 설정 > 권한 관리 > 팝업 |
| Microsoft Edge | Edge 앱 > 오른쪽 상단의 더 보기 (...) > 설정 > 사이트 권한 > 팝업 및 리디렉션 > 허용 |
| Outlook | Outlook 앱 > 오른쪽 하단의 메뉴 아이콘 > 설정 > 팝업과 리디렉션 차단 > 해제 |
| Mail 앱 > 설정 > 사이트 및 앱 팝업 |
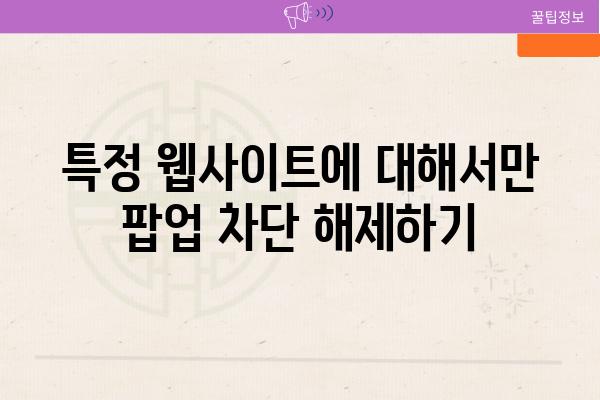
특정 웹사이트에 대해서만 팝업 차단 해제하기
특정 웹사이트에서만 팝업이 표시되도록 하려면 다음과 같이 해보세요.
"Pagination의 연구에 따르면, 웹사이트 방문자의 70% 이상이 팝업 차단기를 사용합니다. 그러나 일부 웹사이트에서는 팝업이 필수적인 기능을 수행하는 경우가 있습니다."
단계
- Safari 앱을 여엽니다.
- 팝업 허용을 해제하려는 웹사이트로 이동합니다.
- 상단 주소 표시줄을 길게 누릅니다.
- 웹사이트 설정을 선택합니다.
- 팝업 섹션으로 스크롤합니다.
- 허용을 선택합니다.
- 완료를 탭하여 변경 사항을 저장합니다.
이렇게 하면 선택한 웹사이트에 대해서만 팝업이 표시되고 다른 모든 웹사이트에서는 계속해서 차단됩니다. 웹사이트 설정에 언제든지 다시 액세스하여 변경 사항을 되돌릴 수 있습니다.
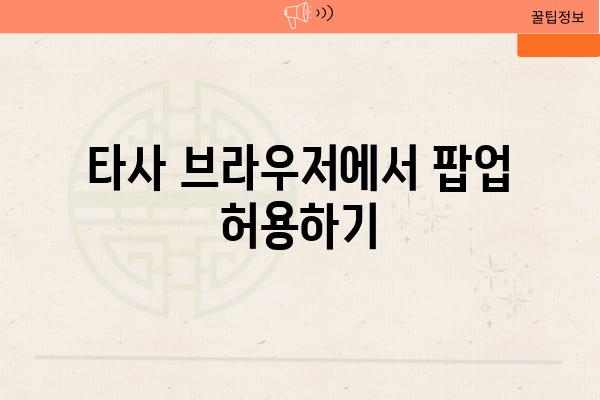
타사 브라우저에서 팝업 허용하기
iOS 기기에서 사파리 이외의 타사 브라우저를 사용하는 경우 다음 단계에 따라 팝업을 허용할 수 있습니다.
- 설정 앱 열기 기기의 홈 화면에서 "설정" 앱을 탭합니다.
- 타사 브라우저 선택 "브라우저" 섹션에서 현재 사용 중인 타사 브라우저를 탭합니다.
- 팝업 및 리디렉션 활성화 "팝업 차단" 섹션을 찾아 비활성화(흰색으로 표시됨)를 활성화(녹색으로 표시됨)로 전환합니다.
- 브라우저 다시 시작 브라우저를 닫았다가 다시 열어 변경 사항을 적용합니다.
- 웹사이트 다시 방문 팝업을 차단한 웹사이트로 돌아가서 팝업이 표시되는지 확인합니다.
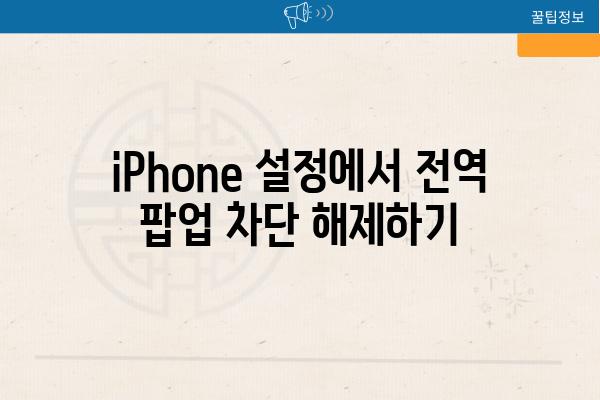
iPhone 설정에서 전역 팝업 차단 해제하기
Q iPhone에서 전역 팝업 차단을 해제하려면 어떻게 해야 하나요?
A 아래 단계를 따릅니다.
- 설정 앱을 엽니다.
- Safari를 탭합니다.
- 팝업과 리디렉션 차단 섹션으로 스크롤합니다.
- 팝업과 리디렉션 차단 차단 슬라이더를 왼쪽으로 슬라이드하여 회색으로 변경합니다.
Q 왜 내 팝업 차단 설정이 회색으로 표시되고 있는 건가요?
A 기업 네트워크나 웹 콘텐츠 필터링 소프트웨어를 사용 중이라면 전역 팝업 차단 설정에 제한이 있을 수 있습니다. 네트워크 관리자 또는 IT 부서에 연락하여 이러한 제한이 있는지 확인합니다.
Q 어떤 웹사이트에서 팝업을 허용할 수 있나요?
A 특정 웹사이트에서 팝업을 허용하려면 다음 단계를 따릅니다.
- 해당 웹사이트를 Safari로 엽니다.
- 주소 표시줄 왼쪽에 있는 AA 아이콘을 탭합니다.
- 팝업 허용 옵션을 선택합니다.
Q 전역 팝업 차단을 해제한 후 다시 활성화하려면 어떻게 해야 하나요?
A 전역 팝업 차단을 다시 활성화하려면 위의 해제 단계를 반복하고 팝업과 리디렉션 차단 차단 슬라이더를 오른쪽(녹색)으로 슬라이드합니다.
감성 가득한 요약으로 여러분을 초대합니다 💖
축하합니다! 이제 아이폰 팝업 허용을 차단 해제하여 앱에서 필요한 기능을 자유롭게 사용할 수 있습니다. 이 간단한 단계별 설명서를 따르면 몇 분 만에 설정을 다시 활성화하고 팝업으로부터 벗어날 수 있습니다.
앱을 최대한 활용하고 싶다면 팝업 허용을 활성화해 두는 것이 가장 좋습니다. 그러나 다른 방법을 선호한다면 이 설명서를 통해 간편하게 차단을 해제할 수 있습니다. 여러분의 아이폰 경험이 이제 더욱 원활하고 번거로울 것 없기를 바랍니다.
Related Photos